Why Isn’t Crunchyroll Working? Common Issues and Fixes
Hello anime lover If you’re reading this you’re probably experiencing some frustrating issues with Crunchyroll. Whether it’s buffering stuttering or shows not loading at all these problems can seriously disrupt your anime streaming experience. But don’t worry we’ve got you covered with a comprehensive guide to help you tackle the most common Crunchyroll issues.
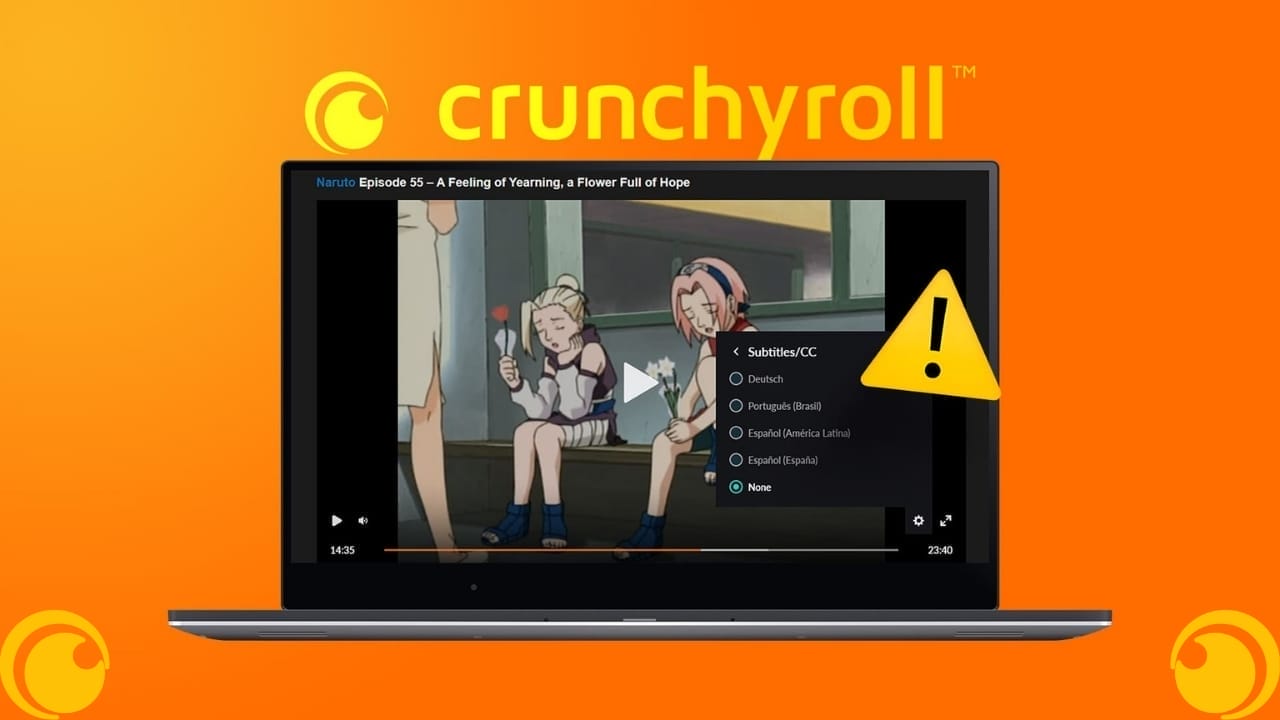
General Troubleshooting Steps
Before we get into device-specific fixes let’s cover some general steps that can resolve most streaming issues:
Check Your Router
Ensure your router is running smoothly by checking that the power and internet lights are steady. If they’re not restart your router by unplugging it, waiting ten seconds and plugging it back in.
Position Your Router Properly
Place your router in a central location in your home or office. Avoid placing it near walls, metal objects or other electronic devices that could interfere with its signal.
Check for Software Updates
Ensure that your Crunchyroll app and device software (OS) are up-to-date. Outdated software can often cause connectivity issues.
Reduce Network Congestion
If your network is crowded with multiple devices hogging bandwidth it could lead to buffering issues. Try disconnecting devices that are not in use or limiting the number of connected devices.
If these general tips don’t solve the problem don’t worry. We’ve got device-specific solutions coming up next. Let’s dive in!
Device-Specific Solutions
Windows
- Go to Network & Internet settings.
- Select Network and Sharing Center.
- Click on Change Adapter Settings.
- Right-click on your network and select Properties.
- Select Internet Protocol Version 4 (TCP/IPv4) and click Properties.
- Enter the following DNS settings:
- Preferred DNS Server: 1.1.1.1
- Alternate DNS Server: 1.0.0.1
- Google Public DNS Servers: 8.8.8.8 and 8.8.4.4
Mac
- Go to System Preferences and select Network.
- Click on Advanced and go to the DNS Tab.
- Click the + sign and enter your chosen DNS server:
- Cloudflare DNS Servers: 1.1.1.1 and 1.0.0.1
- Google Public DNS Servers: 8.8.8.8 and 8.8.4.4
Android
- Open the Settings app and go to Network & Internet.
- Select More connection settings and tap on Private DNS.
- Choose Private DNS provider hostname and enter:
- Cloudflare DNS: one.one.one.one
- Google Public DNS: dns.google
iOS
- Go to Settings and select Wi-Fi.
- Tap on the i icon next to your connected Wi-Fi network.
- Scroll down tap Configure DNS and enter:
- Cloudflare DNS Servers: 1.1.1.1 and 1.0.0.1
- Google Public DNS Servers: 8.8.8.8 and 8.8.4.4
Apple TV
- Open Settings and select Network.
- Choose Wi-Fi and select your network.
- Scroll to Configure DNS and change it to Manual.
- Enter your chosen DNS server:
- Cloudflare DNS Servers: 1.1.1.1 and 1.0.0.1
- Google Public DNS Servers: 8.8.8.8 and 8.8.4.4
Android TV
- Go to Settings on your Smart TV.
- Navigate to Network & Internet then IP settings.
- Switch to Static and enter your IP address and Gateway (router IP) address.
- Enter your DNS server:
- Cloudflare DNS Servers: 1.1.1.1 and 1.0.0.1
- Google Public DNS Servers: 8.8.8.8 and 8.8.4.4
Amazon Fire TV/ Firestick
- Go to Settings > My Fire TV > About > Network and note your IP and Gateway addresses.
- Go to Settings > Network select your Wi-Fi network and forget it.
- Reconnect to your Wi-Fi, enter the password and click Advanced.
- Enter the IP and Gateway addresses you noted earlier.
- Enter your DNS server:
- Cloudflare DNS Servers: 1.1.1.1 and 1.0.0.1
- Google Public DNS Servers: 8.8.8.8 and 8.8.4.4
Nintendo Switch
- Go to Settings > Internet > Internet Settings.
- Select your network from Registered Networks.
- Go to Change Settings and select DNS Settings.
- Choose Manual and enter:
- Cloudflare DNS Primary: 1.1.1.1
- Google Public DNS Primary: 208.67.220.220
- Cloudflare DNS Secondary: 1.0.0.1
- Google Public DNS Secondary: 8.8.4.4
PlayStation 4
- Go to Settings > Network > Set Up Internet Connection.
- Choose Custom then select Manual for DNS Settings.
- Enter:
- Cloudflare DNS Servers: 1.1.1.1 and 1.0.0.1
- Google Public DNS Servers: 8.8.8.8 and 8.8.4.4
PlayStation 5
- Go to Settings > Network > Set Up Internet Connection.
- Hold the ‘option’ button on your controller and select Advanced Settings.
- Enter:
- Cloudflare DNS Servers: 1.1.1.1 and 1.0.0.1
- Google Public DNS Servers: 8.8.8.8 and 8.8.4.4
Xbox One
- Go to Options > Network > Advanced Settings > DNS Settings.
- Choose Manual and enter:
- Cloudflare DNS Servers: 1.1.1.1 and 1.0.0.1
- Google Public DNS Servers: 8.8.8.8 and 8.8.4.4
Xbox Series S/X
- Go to Settings > General > Network Settings > Advanced Settings.
- Switch from Automatic to Manual DNS settings.
- Enter:
- Cloudflare DNS Servers: 1.1.1.1 and 1.0.0.1
- Google Public DNS Servers: 8.8.8.8 and 8.8.4.4
With these adjustments you should be well on your way to resolving any buffering or connectivity issues with Crunchyroll. Enjoy your anime streaming adventures! Remember to always stay updated with the latest software and device updates for a smooth streaming experience. Happy binging!